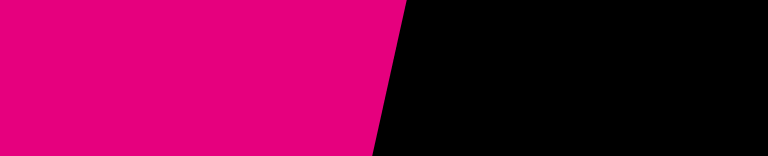Just Another Desktop Capture Tool
Just Another Desktop Capture Tool (JADCT) is based on a simple script which uses FFMPEG to stream the local desktop. It will put the different values together, that you get a reliable stream to your iPad App Live:Air Action (LAA).
Original this tool was made just to stream to LAA, but can be used to stream your local desktop to vMix or OBS too. Compared to the vMix Desktop Capture you have more settings to set to your needs and it uses SRT that you can stream over the internet.
Feel free to test and use it. It is still in beta…
If you miss an option or a specific value, just send a message and I will check, if I can add this to the tool.
Versions that are installed:
JADCT-32.exe -> 32 bit Windows
JADCT-64.exe -> 64 bit Windows
Download: JADCT 32-bit & 64-bit incl. FFMPEG
If you think a “Pro” version where you can manually set framerate and bitrates makes sense, just drop a mail. This can be changed in 5 minutes.

Settings:
Video Settings
“Disable Video”: Only Audio will be streamed
“Resolution”: Choose the resolution height. The width will be scaled automatically to the aspect of your monitor (3:2/4:3/16:9/16:10 etc.)
“Framerate”: Choose the output framerate in frames per seconds. The higher the framerate the more power your computer needs.
“Video Bitrate”: Choose the video bitrate in kilobit per seconds.
“Constant Bitrate”: Check the box if you want to set a constant bitrate, if not it will send a variable bitrate.
“Quality”: Choose between low, mid and high. The higher the more power is used. These settings can be compared with known preset settings “slow”, “medium” and “fast”.
“Video Codec”: Choose in between h.264/AVC and h.265/HEVC codec.
“GFX Encoding”: Enable Hardware accelerated encoding, if supported by you graphic card.
The following codecs will be used:
Without GFX support: x264 and x265 Codec
With Intel support: Intel Quick Sync Video H.264 and HEVC Codec
With NVIDIA support: NVIDIA NVENC H.264 and HEVC Codec
With AMD support: AMD Advanced Media Framework H.264 and HEVC Codec (never tested, so should work or maybe not)
“Use Video, Image or Audio File”: You can also stream a file instead of your local desktop. Use this in Live:Air Action, if you need a picture in the back of a “chroma-keyed” video.
“Set Resolution”: With this button you can reset your native screen resolution
Audio Settings:
“Disable Audio”: Only video will be streamed
“Audio Bitrate”: Choose the Audio bitrate. Higher is better.
“Samplerate”: Choose the samplerate. Standard native Samplerate of regular soundcards is 44100 or 4800 Hz
“Priority – Audio over Video”: Video stream will orientate on the Audio stream timestamps
“Mono”: Reduce audio to “monomix”
Destination:
“Destination IP”: Enter the IP address of your iPad or Vmix/OBS machine.
“Destination Port”: Enter the port you iPad or Vmix/OBS machine is listening to.
“Protocol”: Choose the streaming protocol. Use UDP to start, TCP if your network is stable, SRT for Vmix or OBS. UDP and TCP are also working with Vmix.
“Start”: Start streaming. A new command window will open and shows the streaming statistics. You can pause the stream with a mouse click into the new windows, press enter to continue and press “q” to quit. If your machine is powerful enough you can start multiple streams to different destinations/ports.
Live:Air Action configuration
You need the extra feature “”External Streams”. This is an App In Purchase in the normal Version and already included in Live:Air Action Bundle.
1. Add New Source

2. Choose “External Stream”

3. Choose “MPEG-TS”, the protocol you have set in the tool and enter “@:Port” and press “Done”

It will take a moment till the connection is established.
It seems that LAA (Live:Air Action) is ignoring the timestamps and decodes the packets the way they come in . That results in a waving sound. To reduce this try to:
- check the Jitter Delay and set the Delay to a min 20% high value.
- use hardwired connections.
- use the TCP Protocol.
- set the Audio Priority Option “Audio over Video”. That results in a few frame drops but reduces the waving.
vMix configuration
1. Add new Input and choose “Stream/SRT”

3. Choose “Stream Art” -> “Transport Stream over UDP” for UDP Protocol, “Transport Stream over TCP” for TCP Protocol or “SRT (Listener)” for SRT Protocol. And only set the Port to the same you have entered in JADCT.
 or
or 
Known issues:
If you choose an image, audio or video file as input, make sure, that there are no spaces in the file name.
If your computer does not reach 1.0 or above in conversion speed , lower the framerate. You won’t get a stable stream with the speed staying below 1. In TCP the stream will stop automatically
SRT and TCP only work if both sides are ready, UDP is „fire and forget“!
Live:Air Action: Timestamps seems to be ignored by LAA, so try to use a hardwired connection to keep the „Jitter“ low. That will reduce the waving audio.
Live:Air Action: Added the switch „Audio over Video“ to make audio to master. Results in some frame drops but reduces waving audio.
Live:Air Action: Check the Jitter Delay and set the Delay to a min 20% higher value in hardwired connection, 50% in Wifi connections.
I could find an actual AMD Card, so I couldn’t test AMD hardware acceleration…
Some Benchmarks:
Lenovo E550, Intel i5-5200u, Intel GFX support, H.264/AVC max 25 fps.
Macbook Pro 2012, Intel i7-3720QM, H.264 software encoder max 15 fps.
vMix Machine with GTX 1060, NVIDIA GFX support, H.265/HEVC 60 fps
Links/Credits/Names:
Live:Air Action is a brilliant iPad Switcher App by Terradek. Unluckily with some bugs and will be discontinued. (https://teradek.com/collections/live-air-family)
Live:Air Action with App In purchases free to download: https://apps.apple.com/de/app/live-air-action/id1257953585?mt=8&at=1010l34iU&app=itunes&ct=hockeyligaev
Live:Air Action Bundle with all extra features non-free: https://apps.apple.com/de/app/live-air-action-bundle/id1289095280?mt=8&at=1010l34iU&app=itunes&ct=hockeyligaev
vMix is a Windows based software switcher for recording and live streaming and is the Swiss Army Knife for Livestreaming (non free): https://www.vmix.com/
OBS Studio is a free and open source software for video recording and live streaming (free). https://obsproject.com/
FFMPEG is a complete, cross-platform solution to record, convert and stream audio and video (free). https://ffmpeg.org/